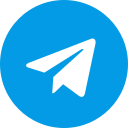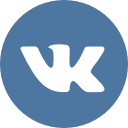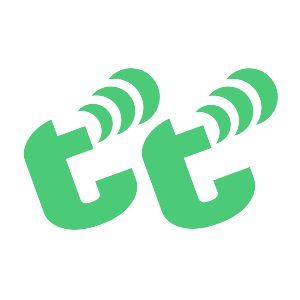Используйте компьютер или ноутбук с одной из последних версий браузера Chrome, Yandex, Edge, Firefox, Safari или Opera. Вам также понадобятся: микрофон (обычно встроен в веб-камеру или ноутбук), одна или две веб-камеры или смартфон в качестве камеры. Не забудьте еще ручку с тетрадкой.
По этой ссылке вы мо жете более детально ознакомиться с требованими к оборудованию и программному обеспечению ваших устройств.