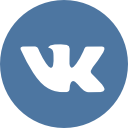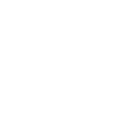Сессия
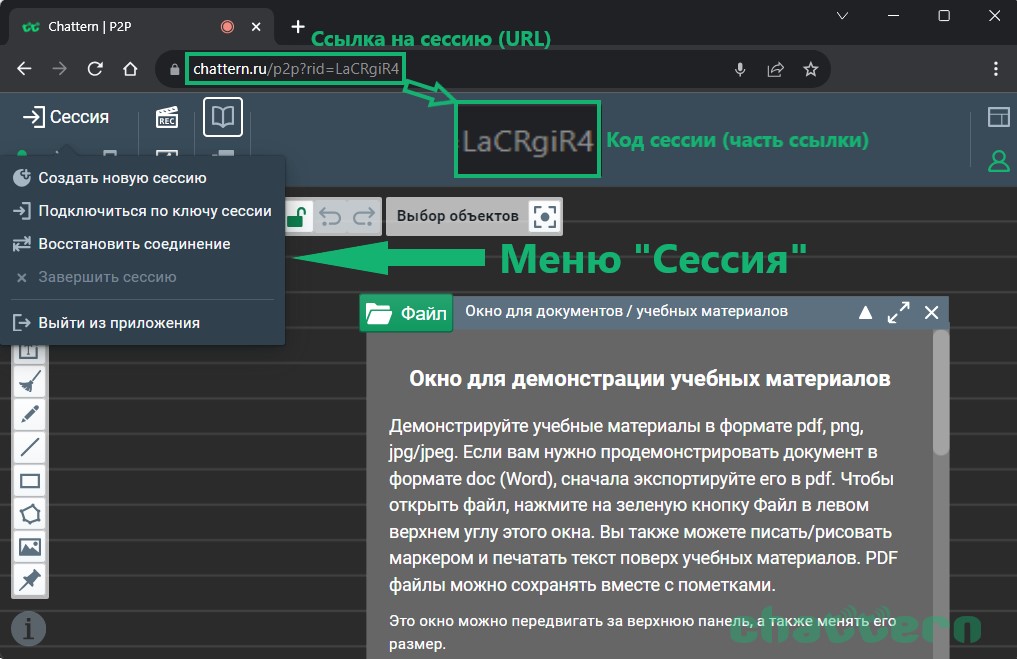 Чтобы начать урок в Chattern, необходимо создать СЕССИЮ, кликнув на соответствующий пункт меню, и пригласить в неё ученика, переслав созданную ссылку по любому из доступных мессенджеров или по электронной почте.
Чтобы начать урок в Chattern, необходимо создать СЕССИЮ, кликнув на соответствующий пункт меню, и пригласить в неё ученика, переслав созданную ссылку по любому из доступных мессенджеров или по электронной почте.
Создавать сессию могут только зарегистрированные пользователи с аккаунтом преподавателя. Ученикам же, чтобы воспользоваться ссылкой, регистрация не нужна. При этом, чтобы провести урок, один из пользователей должен быть авторизирован как учитель.
При создании сессии ей присваивается уникальный, неповторяющийся «КЛЮЧ СЕССИИ» (код сессии), который так же становится частью URL (ссылки). Фактически, сессия это ссылка, по которой происходит встреча учителя и ученика.
Подсказка: Если у учителя нет возможности переслать ссылку, то он(а) может просто продиктовать ключ сессии ученику по телефону. А тому лишь надо будет впечатать продиктованный код, перейдя по меню «Подключиться по ключу сессии».
Кстати, очень часто пользователи пишут в поддержку, что не могут соединиться с учеником, а оказывается, что они ожидают друг друга в разных сессиях. Поэтому первым делом необходимо проверить, что учитель и ученик перешли по одной и той же ссылке, сравнив коды (ключи) сессий в адресной строке браузера, в URL.
Можно ли использовать одну и ту же ссылку из раза в раз?
Да, вы можете зарезервировать за собой ссылку и использовать ее со всеми учениками, или создать отдельные ссылки для каждого из ваших учеников. Чтобы не потерять ссылки, их можно сохранить и организовать в закладках вашего браузера
Индикаторы соединения
В Чаттерн кнопка «СЕССИЯ» является индикатором соединения. Она будет СЕРОЙ при работе без соединения, ЖЕЛТОЙ — пока ждем второго участника и ЗЕЛЁНОЙ, когда начался урок.
Как только связь установилась, маленький кружок с буквой i (в левом нижнем углу) станет активным, и может менять цвет в зависимости от качества сети.
Зависает ли картинка, плывет ли звук, первым делом надо проверить качество связи кликнув на i.

Всплывающее сообщение даст оценку соединению с другим участником. А если используем смартфон как умную камеру, то и качеству связи между компьютером и телефоном.
Что делать, если связь плохая?
Если вы на wi-fi, пробуем раздать интернет с сотового, и наоборот.
Еще пробуем разнести компьютер и умную камеру по разным сетям. Например пускаем компьютер через домашний wi-fi, а смартфон через сотового провайдера.
Можно отключить парочку видеопотоков, например камеры показывающие себя и другого участника.
Учтите, что функция «Поделиться экраном» так же потребляет очень много трафика, и, соответственно, влияет на качество соединения.
Есть еще хорошее, но дороговатое решение — купить хороший роутер, так как часто проблема именно в нём.
А что делать, если соединение прервалось?
Чаще всего вы даже и не заметите, что был разрыв связи, так как Чаттерн сам восстанавливает соединение. Однако при очень плохом качестве интернета соединение может не восстановиться автоматически. Если вы заметили, что кнопка «Сессия» стала желтой или серой, а связь долго не восстанавливается, то таком случае обоим пользователям надо воспользоваться пунктом «Восстановить соединение» из меню «Сессия».
Если вы просто обновите страницу браузера, не сохранив доску и файлы окна документов у себя на компьютере, то потеряете пройденные за урок материалы.
Лучше заранее предупреждать ваших учеников о необходимых для восстановления связи действиях.
А доска и сессия это не одно и то же?
 Понятие сессия относится к соединению. Сессию можно представить как виртуальную классную комнату, где встречаются учитель и ученик. Как и у каждого географического места, у этой виртуальной классной комнаты (т.е. у сессии) есть свой адрес/URL, по которому происходит эта встреча.
Понятие сессия относится к соединению. Сессию можно представить как виртуальную классную комнату, где встречаются учитель и ученик. Как и у каждого географического места, у этой виртуальной классной комнаты (т.е. у сессии) есть свой адрес/URL, по которому происходит эта встреча.
Этот адрес не относится к доске. Доску можно представить как файл, например как документ MS Word. Во время сессии, т.е. во время работы по определенному адресу, можно создать сколько угодно досок, поработав, сохранить их у себя на компьютере в виде файлов Chattern (с раcширением chtrn), или открыть в текущей сессии ранее сохраненные доски.
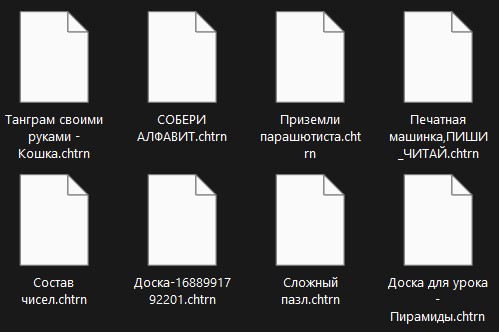
Доски сохраняются не у нас на сервере, а у вас на компьютере в виде файла. Это позволяет вам создавать неограниченное количество этих самых досок, и делает платформу более доступной, экономичной для вас.
Так как доски не привязаны к ссылке на сессию, каждый раз когда вы начинаете урок, вы начинаете с чистого листа. Но если вы сохранили доску с предыдущего урока у себя на компьютере, вы можете продолжить с ней работать и дальше, загрузив её в текущую сессию.
Как правильно завершить урок
Сессия должна быть правильно завершена, чтобы после окончания урока прекратить передачу данных и не расходовать интернет-трафик.
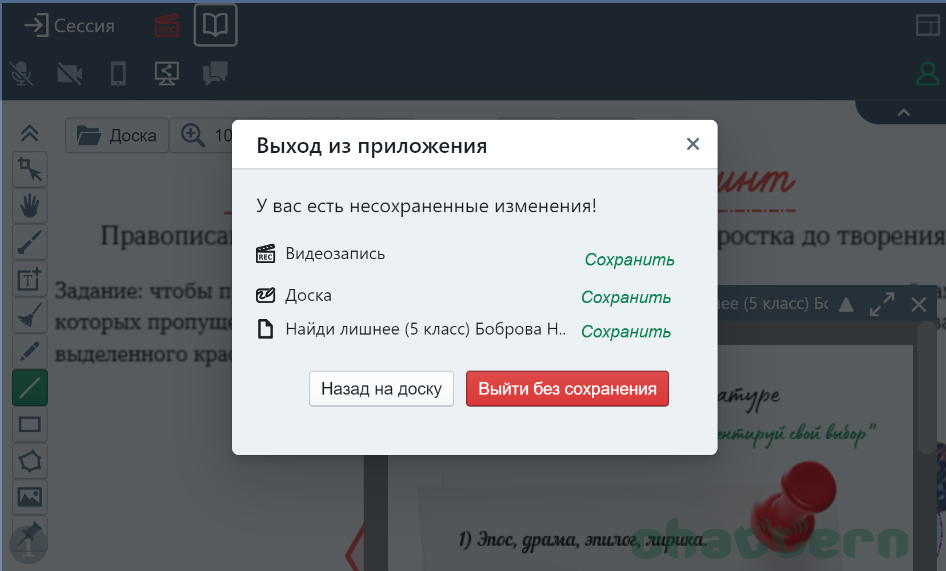 Если вы не планируете дальше проводить уроки, то нужно выбрать пункт «Выйти из приложения» в меню «Сессия». При наличии несохраненных изменений в документах, на доске или незавершенной видеозаписи урока, программа предложит вам их сохранить. Если просто закрыть вкладку браузера с Chattern, то этот диалог не появится, и вы можете потерять все, что было сделано за урок.
Если вы не планируете дальше проводить уроки, то нужно выбрать пункт «Выйти из приложения» в меню «Сессия». При наличии несохраненных изменений в документах, на доске или незавершенной видеозаписи урока, программа предложит вам их сохранить. Если просто закрыть вкладку браузера с Chattern, то этот диалог не появится, и вы можете потерять все, что было сделано за урок.
В противном случае в меню «Сессия» надо выбрать пункт «Завершить сессию», а потом полностью очистить доску через меню «Доска», чтобы подготовить её к следующему ученику.