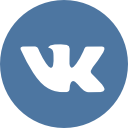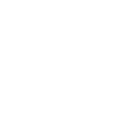После того как вы включили вебкамеру или подключили смартфон, который вы будете использовать как Умную камеру, кликните на зелёную шестерёнку в верхнем левом углу окна той камеры, которую вы собираетесь использовать как Умную камеру, и выбирете пункт меню «Показывать страницу».
 Примечание: Если вы делаете это первый раз, вы увидите фотографии с примерами расположения камеры относительно тетради. После ознакомления этот шаг можно отключить и больше не показывать.
Примечание: Если вы делаете это первый раз, вы увидите фотографии с примерами расположения камеры относительно тетради. После ознакомления этот шаг можно отключить и больше не показывать.
Важно! Убедитесь, что все четыре угла страницы попадают в зону видимости камеры. В зависимости от расположения камеры придвиньте ближе или отодвиньте дальше тетрадь или саму камеру. Приподнимите чуть-чуть камеру подложив под неё учебник или два. На следующем шаге настройки вы увидите на экране зелёные кружочки, которые нужно передвинуть мышкой так, чтобы они совпадали с углами страницы, которую вы собираетесь демонстрировать, а зелёные линии были бы паралельны границам этой страницы, как показано на рисунке. В конце настройки у вас должна получиться трапеция, повторяющая границы листа тетради.После этого нажмите кнопку «Вперед».
 На последнем шаге настройки вы можете повернуть изображение, если это необходимо, а так же применить дополнительные настройки, нажав на кнопку «Ещё» (обычно этого не требуется). Для завершения настройки камеры нажмите кнопку «Применить».
На последнем шаге настройки вы можете повернуть изображение, если это необходимо, а так же применить дополнительные настройки, нажав на кнопку «Ещё» (обычно этого не требуется). Для завершения настройки камеры нажмите кнопку «Применить».После этого видеопоток с вашей камеры будет обрабатываться нашими алгоритмами коррекции перспективы, и изображение страницы на экране будет правильной прямоугольной формы без перспективных искажений.
Если требуется перенастроить камеру, то нажмите опять на зеленую шестерёнку и выберите подпункт меню «Настроить». Нажав на это меню, вы сможете заново пройти шаги настройки режима демонстрации страницы.
Для выключения камеры или переключения в обычный режим работы (без коррекции перспективных искажений) опять воспользуйтесь шестерёнкой (меню переключения режима работы камеры).