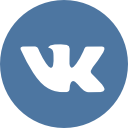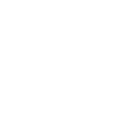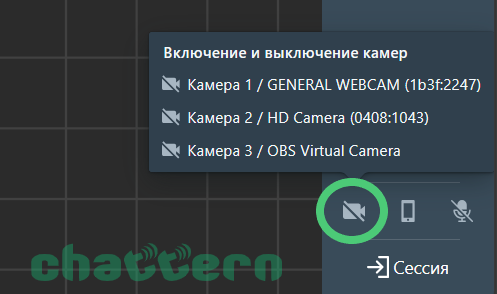 Включение камеры
Включение камеры
Платформа Chattern позволяет использовать внешнюю (не встроенную в компьютер/ноутбук) вебкамеру высокого разрешения (1080p) для передачи изображения рукописной страницы, т.е. в качестве Умной камеры. Для включения камеры нажмите на иконку с камерой на главной панели управления и выберите ту из доступных камер, которую вы хотите использовать.
Очень важно! Внешнюю вебкамеру необходимо подсоединить к компьютеру до входа в приложение Chattern, иначе она не будет распознана/доступна для работы и будет отсутствовать в списке предлагаемых камер.
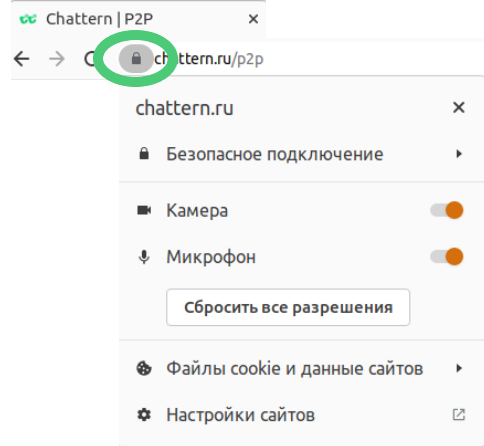 Ваш браузер может спросить, разрешаете ли вы доступ к камере. Разрешите. Если вы ранее запрещали доступ, то эти настройки нужно изменить. Для этого в большинстве браузеров рядом с адресной строкой есть иконка замка или камеры, нажав на которую, можно разрешить или запретить доступ.
Ваш браузер может спросить, разрешаете ли вы доступ к камере. Разрешите. Если вы ранее запрещали доступ, то эти настройки нужно изменить. Для этого в большинстве браузеров рядом с адресной строкой есть иконка замка или камеры, нажав на которую, можно разрешить или запретить доступ.Примечание: На устройствах от Apple это обычно делается через системное приложение Настройки/Settings, а не через браузер. Например для браузера Сафари (Safari) нужно пойти в Настройки (Settings) → Сафари (Safari).

Чтобы транслировать рукописной страницы выберите режим «Показывать страницу», и настройте Умную камеру следуя указаниям меню.
Выключение камеры
Камеру можню выключить двумя способами:
- нажав на шестерёнку в левом верхнем углу окна самой камеры и выбрав «Выключить камеру»,
- нажав на имя/идентификатор соответствующей камеры в меню камер на главной панели управления.