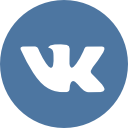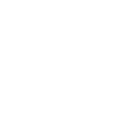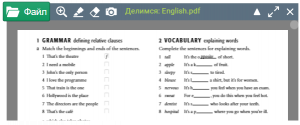Чтобы открыть файл в Окне документов, нажмите на зеленую кнопку «Файл» в левом верхнем углу окна документов. В ниспадающем меню выберите опцию «Открыть». Ваш компьютер/устройство предложит вам выбрать файл из файловой системы. Вы можете открывать файлы в форматах: PDF, JPG, JPEG, и PNG.
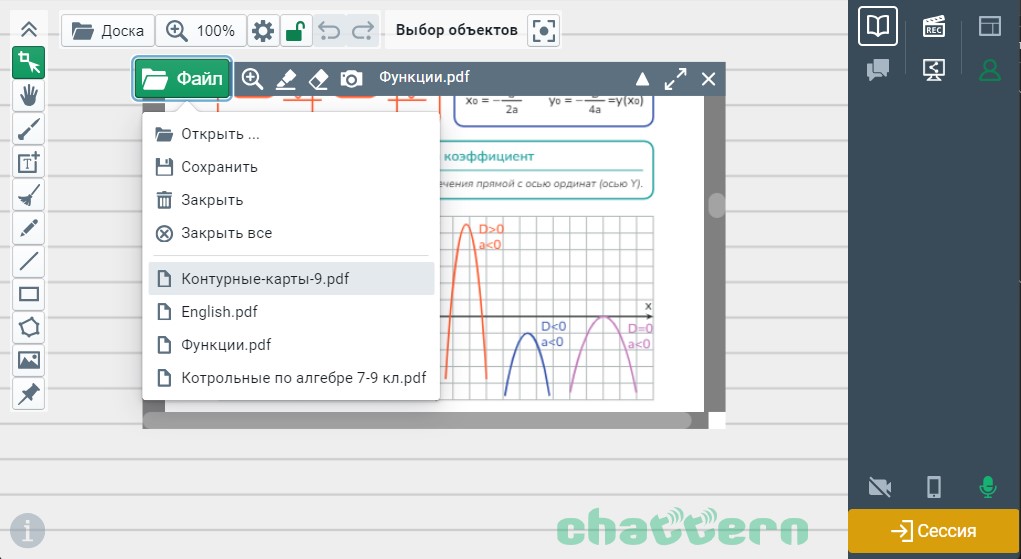
После выбора файла он отобразиться в этом окне. Вы можете открыть одновременно несколько файлов, но в окне всегда будет виден только один. Между ними можно переключаться через меню «Файл», как показано на рисунке выше. При открытии файла в окне документов он так же откроется и у второго участника.
Чем больше размер открываемого файла, тем дольше он будет передваться по сети второму участнику сессии. Мы не ограничиваем размер передаваемых файлов, но рекомендуем разбивать на части файлы не больше 15 Mb.
Примечание: При медленном интернете и большом размере файла передача может занять некоторое время. Не спешите писать в поддержку, а сначала посмотрите на статус рядом с имеем файла в панели окна документов. Пока файл передается, рядом с его именем будет стоять статус «Делимся». Когда передача фала закончится, напротив его имени появится слово «Общий», что означает, что он дошел до второго пользователя и находится в общем пользовании у обоих участников сессии.
Сохранение документов
При работаете с документоми в формате PDF (а не с изображением в PNG или JPG), каждый из пользователей может сохранить все сделанные пометки в новом файле у себя на компьютере с помощью меню «Сохранить». Это позволяет делать упражнения в рабочих PDF-тетрадях и сохранять проделанную работу.
Инструменты окна документов
Масштаб
При изменении размера окна вам может потребоваться изменить масштаб документа. Это делается с помощью меню масштабирования (лупа со знаком +), как показано на рисунке ниже.
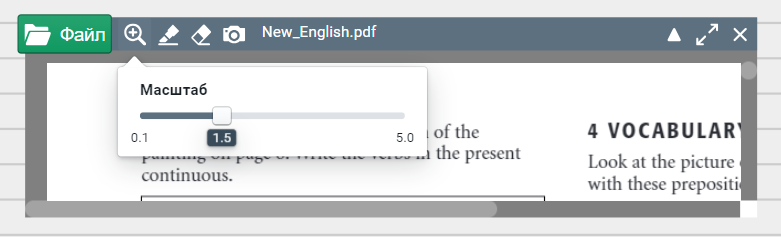
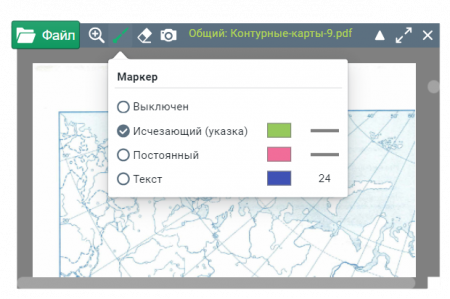 Исчезающий маркер или Указка
Исчезающий маркер или Указка
Каждый пользователь может пролистывать документы независимо от другого. Если вы потерялись, и вам надо перенести второго участника в определенное место многостраничного документа, воспользуйтесь инструментом Исчезающий маркер/Указка. Этот инструмент не только перенесет другого пользователя на требуемую страницу документа, но и привлечет внимание к определенной очерченной области. Ваша пометка маркером моргнет несколько раз, а потом плавно исчезнет. Для привлечения внимания другого пользователя также раздастся краткий звуковой сигнал.
Для исчезающего маркера пользователь может задать цвет и толщину линии.
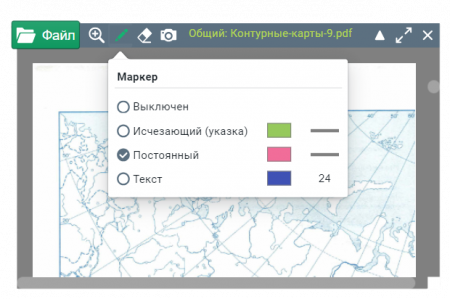 Постоянный маркер
Постоянный маркер
Постоянный маркер позволяет писать мышкой или стилусом поверх документа. При использовании этого инструмента документ другого пользователя также перейдет на нужную страницу, и ваша пометка будет видна. Для постоянного маркера пользователь может задать цвет и толщину линии.
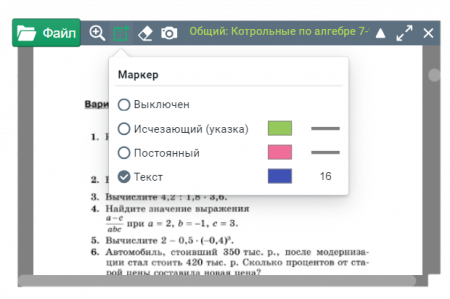 Текст
Текст
Инструмент «Текст» позволяет печатать поверх документа. При использовании этого инструмента документ другого пользователя также перейдет на нужную страницу, и ваша пометка будет видна. Для инструмента «Текст» пользователь может задать цвет и размер шрифта.
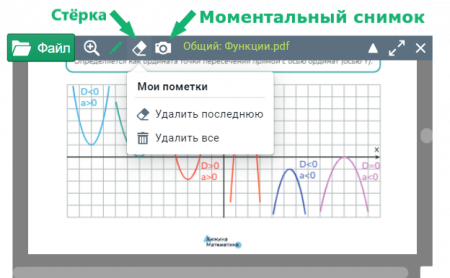 Удаление пометок
Удаление пометок
Инструмент «Стёрка» позволяет удалить либо последнюю пометку, либо все сделанные пометки, надписи, как показано на следующем рисунке.
Моментальный снимок
Этот инструмент позволяет сделать снимок страницы документа и перенести его на доску.