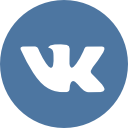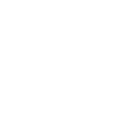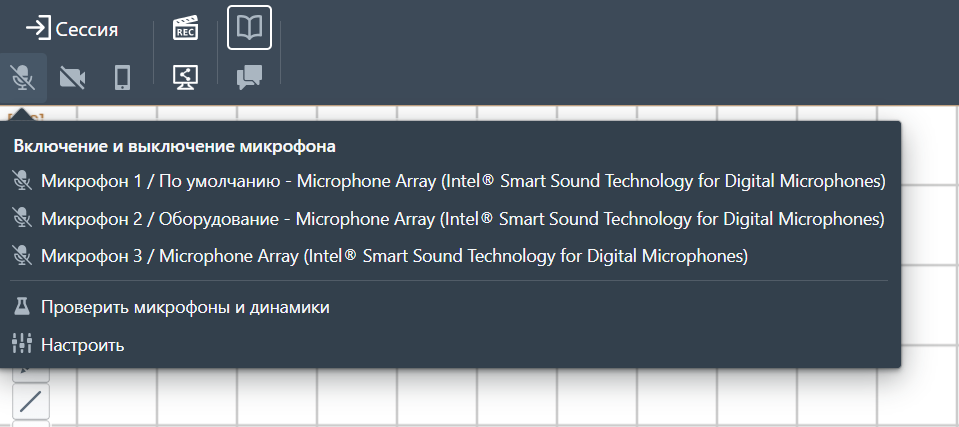Для проведения сеанса видео-конференц-связи через Chattern ваше основное устройство, с которого вы собираетесь проводить урок, должно быть оборудовано устройствами приёма (микрофон) и воспроизведения (динамики или наушники) звука.
Все современные ноутбуки имеют встроенные микрофон и динамики. Если вы работаете с настольного компьютера, и он не оборудован устройствами ввода/вывода звука, вам придётся подключить внешние звуковые устройства (микрофон и динамики/наушники).
Внимание! Если вы подключили (воткнули 😀) микрофон или наушники к компьютеру после того, как зашли на страницу chattern.ru/p2p, то вам необходимо перезагрузить страницу, чтобы Chattern распознал вновь подключенные устройства.
Включение/выключение микрофона
Нажатие на иконку «Микрофон» на главной панели управления вызовет меню, с помощью которого пользователь может выбрать микрофон из списка (если компьютер оборудован несколькими микрофонами), включить/ выключить выбранный микрофон, настроить и протестировать передачу звука.
При включении микрофона его иконка станет зеленой. При выключенном микрофоне его иконка будет серого цвета.
По умолчанию, при входе в приложение микрофон выключен. Он автоматически включается при входе в сессию.
 Звук во время видеозаписи
Звук во время видеозаписи
Чаттерн может быть использован для записи видеоуроков/экрана компьютера. Записывать экран можно как со звуком, так и без. При попытке начать видеозапись с выключенным микрофоном приложение предложит включить микрофон для записи или продолжить с выключенным звуком.
Проверка звука
Если у вас или у ученика есть проблемы со звуком, необходимо проверить ваши устройства ввода/вывода звука. Проверять обязательно в том же браузере, в котором вы проводите урок!
Кто и что должен проверять? Проверять и микрофон и наушники/динамики должны все, кого не слышно, и кто не слышит.
В меню иконки микрофона выберите пункт «Проверить микрофоны и динамики». На экране появится окно теста со списком устройств приема и передачи звука.
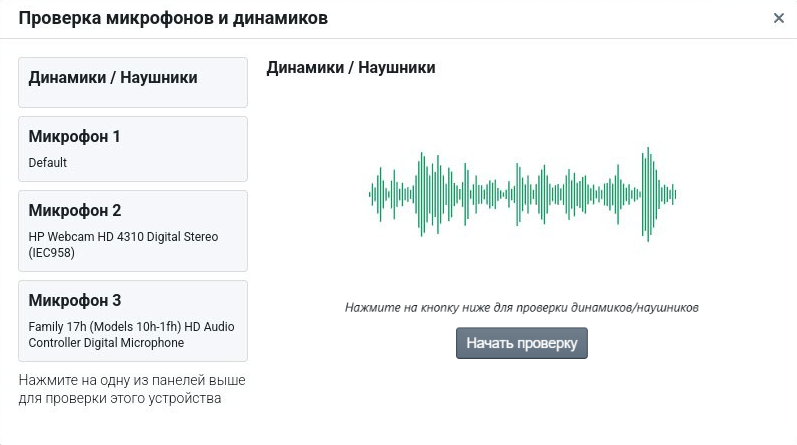 Для проверки выходного аудиопотока выберите «Динамики/Наушники» и нажмите кнопку «Начать проверку». Если вы слышите проигрываемый звук, значит, ваше устройство вывода работает нормально.
Для проверки выходного аудиопотока выберите «Динамики/Наушники» и нажмите кнопку «Начать проверку». Если вы слышите проигрываемый звук, значит, ваше устройство вывода работает нормально.
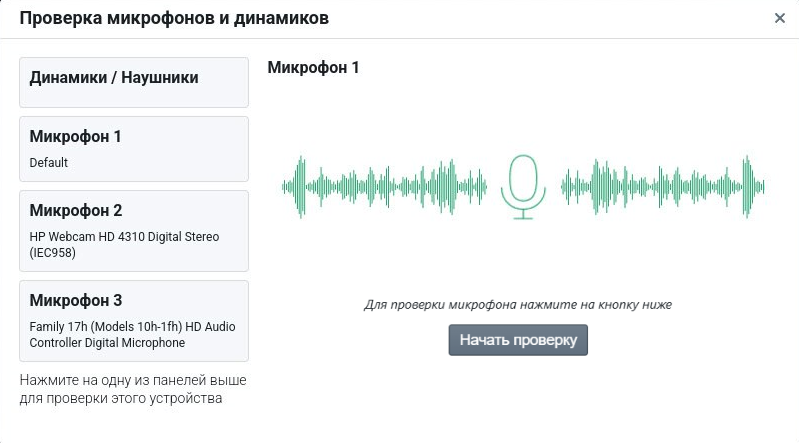 Для проверки входящего аудиопотока (микрофона) выберите микрофон из списка и нажмите кнопку «Начать проверку». Произнесите что-нибудь и нажмите кнопку «Прослушать запись». Кроме того, что результат тестирования представится визуально, при работающих динамиках/наушниках вы услышете произнесенную вами фразу.
Для проверки входящего аудиопотока (микрофона) выберите микрофон из списка и нажмите кнопку «Начать проверку». Произнесите что-нибудь и нажмите кнопку «Прослушать запись». Кроме того, что результат тестирования представится визуально, при работающих динамиках/наушниках вы услышете произнесенную вами фразу.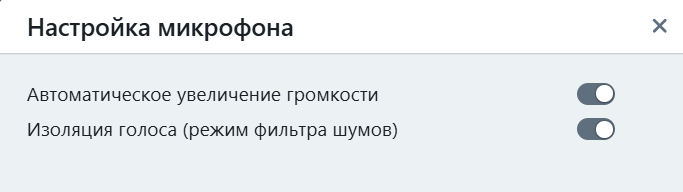 Настройки микрофона
Настройки микрофона
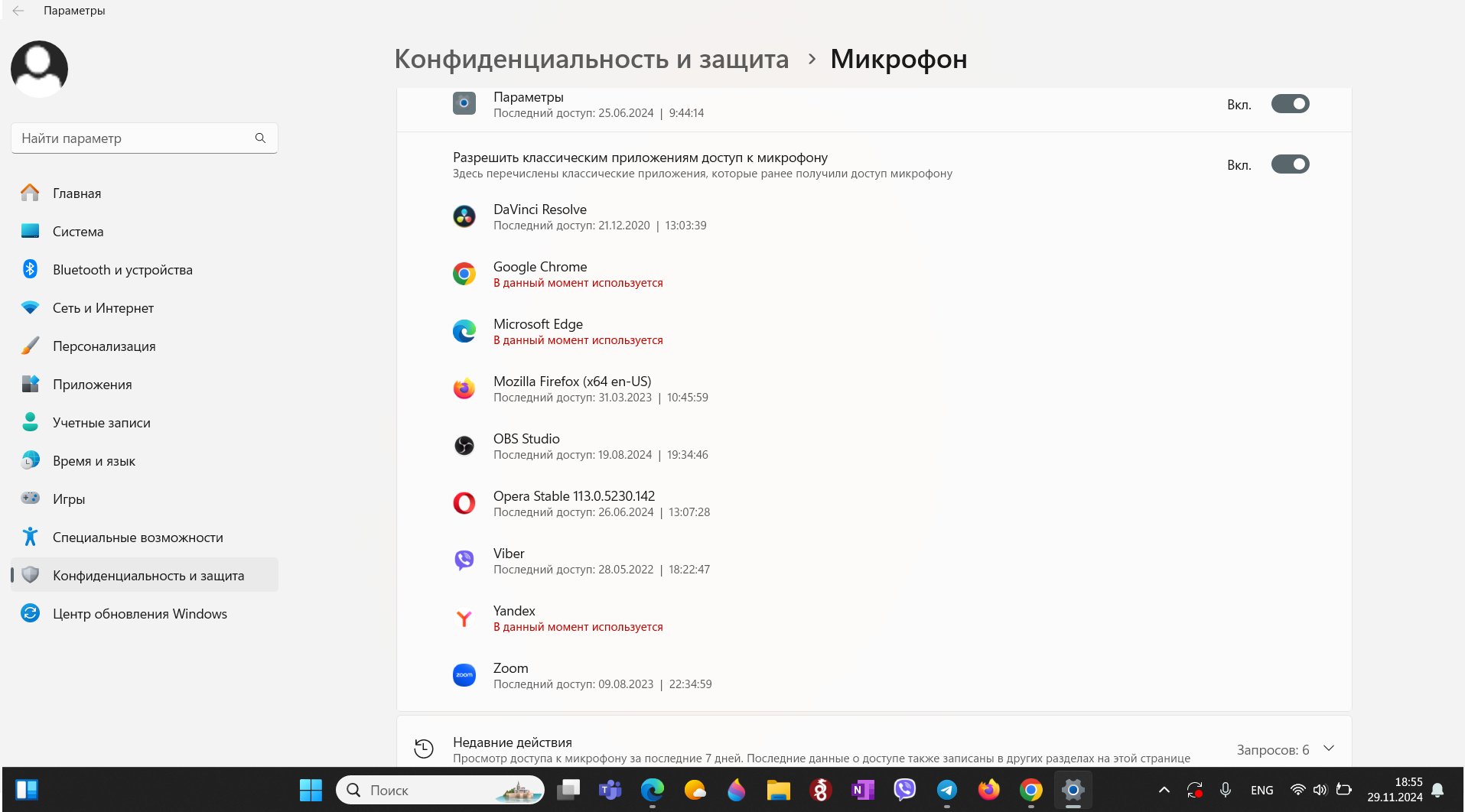
Разрешение на доступ к микрофону и динамикам
Существует два уровня разрешений на доступ к микрофону. Во-первых, чтобы вы могли общаться через Chattern, ваш браузер должен иметь доступ к микрофону на уровне операционной системы. В большинстве случаев, если только вы намеренно собственноручно не установили запрет, браузеры имеют это разрешение по умолчанию.
Например, из картинки выше видно, что в Windows доступ приложений к микрофону регулируется через настройки «Конфиденциальность и защита».
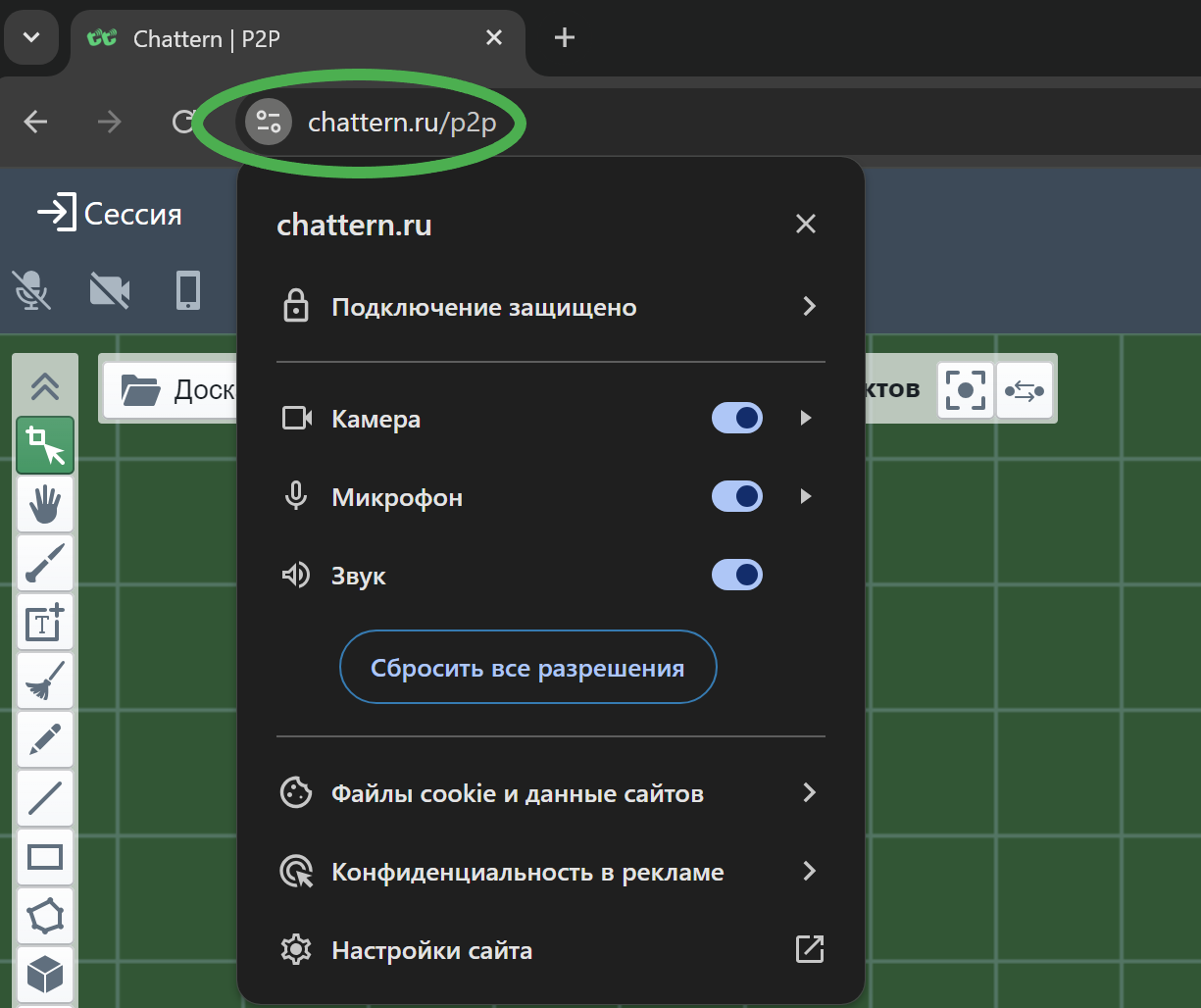
Во-вторых, в браузере необходимо дать доступ к микрофону непосредственно для нашего сайта chattern.ru. Обычно, браузер спросит у вас разрешение при первой попытке включить микрофон в Чаттерн. Если вы по ошибке запретили доступ к микрофону для сайта chattern.ru, то зловредный браузер запомнит ваш отказ, и на следующем уроке вам нужно будет разбираться, как разрешить доступ к микрофону.Проверить разрешения для сайта на доступ к микрофону (и выдать его в случае случайного запрета) можно нажав на иконку замка/настроек, которая находится слева от URL сайта в адресной строке браузера. Через это же меню даются разрешения на доступ к камере и на воспроизведение звука.
Вам надо хорошо разобраться в этой теме, чтобы не только решать проблемы со своим компьютером, но и чтобы правильно руководить действиями ученика, в случае, если они забыли дать разрешение на доступ к микрофону на своём компьютере.
Подробнее об этих разрешениях смотрите в руководстве вашего браузера. Например, вот здесь для браузера Chrome.
Воспроизведение звука
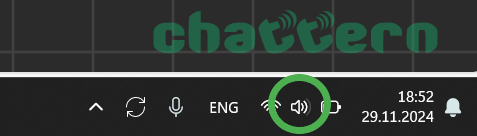 Микрофон используется для приёма звука, а для воспроизведения используются динамики или наушники. Обычно динамики/наушники и их громкость регулируются на уровне операционной системы. Например, в Windows это можно сделать через иконку динамика в правом нижнем углу экрана или аппаратно, кнопками громкости на клавиатуре.
Микрофон используется для приёма звука, а для воспроизведения используются динамики или наушники. Обычно динамики/наушники и их громкость регулируются на уровне операционной системы. Например, в Windows это можно сделать через иконку динамика в правом нижнем углу экрана или аппаратно, кнопками громкости на клавиатуре.
Если у вас не воспроизводится звук, первым делом убедитесь, что вы не заблокировали динамики.В настоящее время создатели браузеров постоянно изобретают способы борьбы с навязчивой рекламой. Одним из таких способов является запрет для воспроизведения звуков для новых (новых для пользователя, для вас) сайтов. Давать отдельное разрешение браузеру на воспроизведение звука с сайта chattern.ru обычно не требуется, но если звук в браузере пропал, то дать такое разрешение не будет лишним.
Выдать разрешение на воспроизведение звука можно через то же меню, что и разрешение на использование микрофона (картинка выше). Обратите внимание, что разрешения выдаются индивидуально на конкретный сайт, здесь для сайта https://chattern.ru.
Подробнее о том, как изменить разрешения для сайтов в браузере Chrome и в том числе дать разрешение сайту воспроизводить звуки, чтобы слышать других участников, читайте здесь.
Примечание: Некоторые планшеты и телефоны на ОС Android могут автоматически минимизировать звук для только что включенного видео, в этом случае надо просто прибавить звук кнопкой регулирования громкости.
Полезные ссылки для устранения проблем со звуком
Проблемы со звуком. Эхо
Не работает Микрофон в Windows 10?
Устранение проблем с микрофоном от Microsoft
Устранение проблем сo звуком от Microsoft