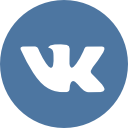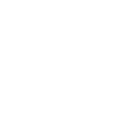Часть 1 – Нет звука во время сессии/урока
Если во время соединения в сессию звук полностью отсутствует, то необходимо выявить, на чьей стороне проблема, и связана ли она с приёмом или c воспроизведением звука.
Если я не слышу…
… вам необходимо:
-
- Убедиться, что у вас не отключен звук. В Windows, это покажет иконка динамиков в правом нижнем углу экрана. На планшете – попробуйте прибавить звук кнопками регулирования громкости
- Проверить разрешение браузера на воспроизведение звука для сайта chattern.ru
- Если вы пользуетесь наушниками или внешними динамиками, и подключили их к компьютеру после входа на страницу chattern.ru/p2p, то обновить страницу
- Проверить ваше устройство вывода звука (динамики/наушники).
… другому участнику необходимо:
-
- Если иконка микрофона в Chattern отсутствует, то:
- убедиться, что его компьютер оборудован микрофоном;
- если микрофон внешний, и подключен к компьютеру после входа на страницу chattern.ru/p2p, то обновить страницу;
- проверить, что у браузера есть доступ к микрофону на уровне операционной системы
- Проверить, что иконка микрофона в Chattern зеленого цвета. Включить микрофон, если она серая
- Если микрофон не включается или он получили сообщение об ошибке в момент включения, то убедиться, что у сайта chattern.ru есть право на доступ к микрофону
- Протестировать микрофон в Chattern.
- Если иконка микрофона в Chattern отсутствует, то:
Если меня не слышат…
… вам необходимо:
-
- Если иконка микрофона в Chattern отсутствует, то:
- убедиться, что ваш компьютер оборудован микрофоном;
- если микрофон внешний, и подключен к компьютеру после входа на страницу chattern.ru/p2p, то обновить страницу;
- проверить, что у браузера есть доступ к микрофону на уровне операционной системы
- Проверить, что иконка микрофона в Chattern зеленого цвета. Включить микрофон, если она серая
- Если микрофон не включается или вы получили сообщение об ошибке в момент включения, то убедиться, что у сайта chattern.ru есть право на доступ к микрофону
- Протестировать микрофон в Chattern.
- Если иконка микрофона в Chattern отсутствует, то:
… другому участнику необходимо:
-
- Убедиться, что у него не отключен звук. В Windows, это покажет иконка динамиков в правом нижнем углу экрана. На планшете – попробовать прибавить звук кнопками регулирования громкости
- Проверить разрешение браузера на воспроизведение звука для сайта chattern.ru
- Если второй участник пользуется наушниками или внешними динамиками, и подключил их к компьютеру после входа на страницу chattern.ru/p2p, то обновить страницу
- Проверить его устройство вывода звука (динамики или наушники).
Внимание! Все проверки должны происходить в том же браузере, с которого вы собираетесь работать с Chattern.
Часть 2 – Плохое качество звука, заикания, эхо
Если во время урока у вас появляются проблемы со звуком в виде эха или заиканий, то, прежде всего, всем участникам сессии нужно проверить качество соединения. Это можно сделать на сайте https://qms.ru. Допустимыми значениями, показателями качественного соединения являются:
- скорость загрузки и отдачи не менее 2Мбит/с
- пинг менее 100 ms
- джиттер менее 50 ms.
Если при качественном соединении проблемы со звуком, тем не менее, присутствуют, то они могут быть вызваны сторонними приложениями, вмешивающимися в работу микрофона (а попросту говоря, подслушивающими вас).
Наиболее частыми нарушителями являются все сервисы Яндекса с Алисой (Yandex браузер с Алисой, Навигатор, Яндекс Карты и др.), любые голосовые помощники (например, OK Google) и даже Zoom, работающий в фоновом режиме.
Эти приложения вмешиваются в алгоритм эхоподавления и нарушают его работу. Поэтому необходимо отозвать разрешения на доступ к микрофону у всех приложений, которые могут вас слушать в фоновом режиме. Это делается на уровне операционной системы.
В Windows для этого необходимо зайти в настройки «Конфиденциальность и защита», отозвать разрешения на доступ к микрофону у неактуальных приложений…
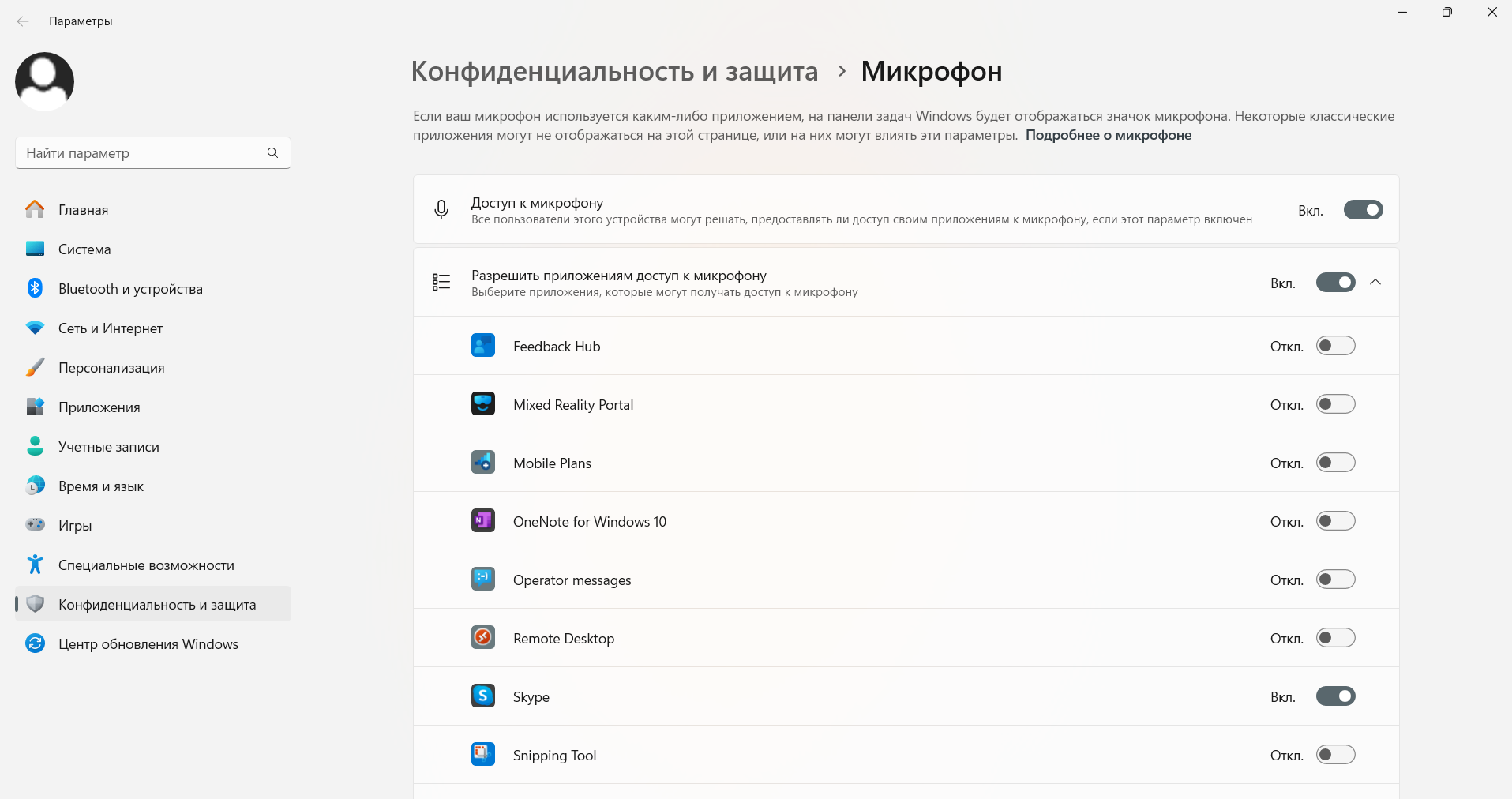
… и посмотреть, какие из базовых приложений вас подслушивают.
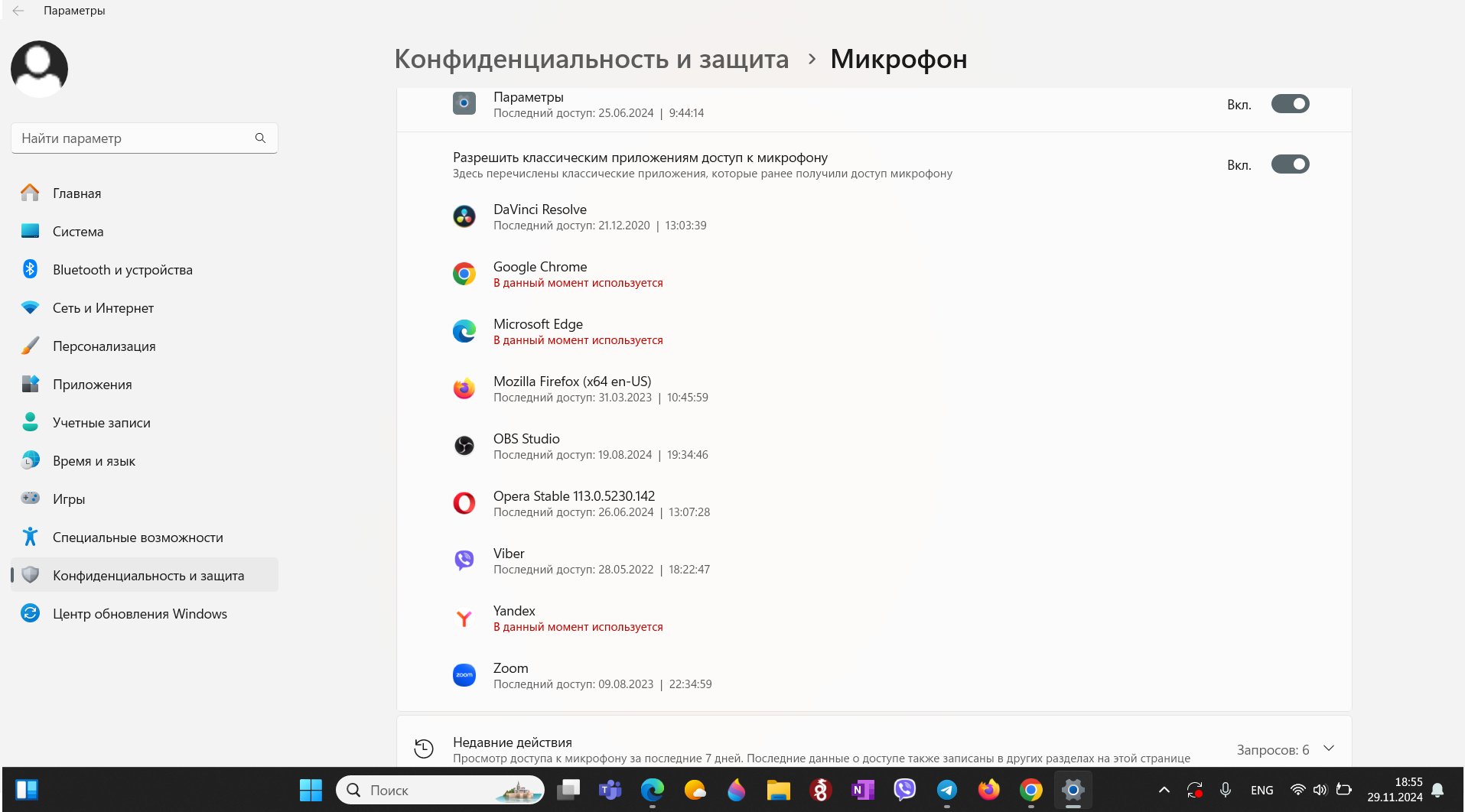
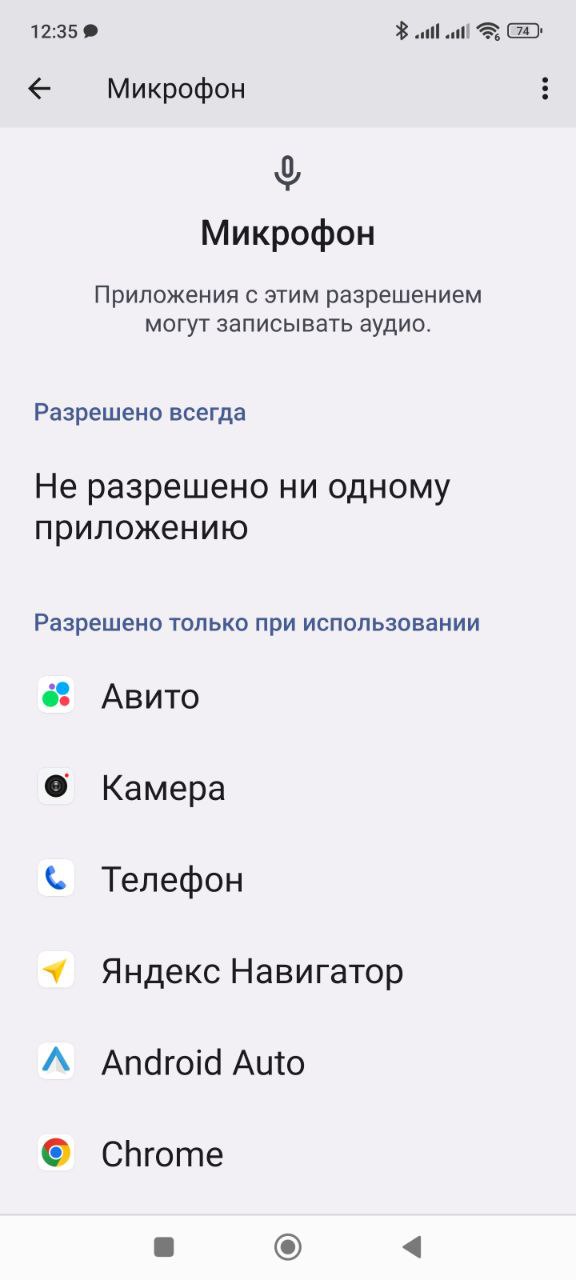
В Андроид надо зайти в Настройки → Приложения → Разрешения → Микрофон.
Важно! Если вы проводите уроки с Chattern в Yandex браузере, то лучше это делать на версии браузера без Алисы.Помимо голосовых помощников на вашем компьютере могут присутствовать и другие приложения, вмешивающиеся в работу микрофона и шумоподавления. Например, это могут быть всякие «улучшатели» звука от производителя вашего устройства.
Однажды у нас провалился вебинар, потому что на одном из наших компьютеров Asus было установлено приложение для улучшения звука во время видеоконференций. В действительности оно только создавало задержки и заикания. Все подобные приложения необходимо либо деактивировать, либо удалить с вашего компьютера.
Чтобы обнаружить подобные приложения, зайдите в настройки Windows, напечатайте слово «звук» и пройдитесь по всем настройкам. Затем напечатайте слово «sound» на английском и, опять же, пройдитесь по настройкам всех приложений с этим словом.
Примечание. Проблемы одного пользователя могут проявляться как на его устройстве, так и на устройстве другого участника, поэтому оба участника должны проверять свои устройства.
Полезные ссылки для устранения проблем со звуком
Если совсем нет звука во время сессии
Не работает Микрофон в Windows 10?
Устранение проблем с микрофоном от Microsoft
Устранение проблем сo звуком от Microsoft